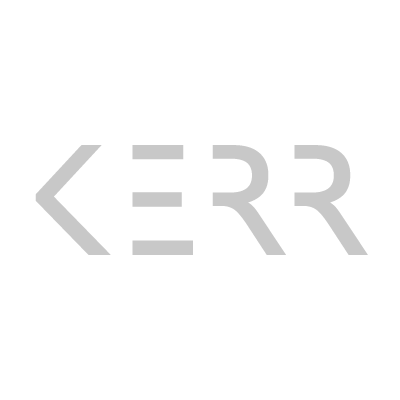In today’s post I will share my secret to nice smooth skies. First, I should mention that this is an advanced technique and requires the purchase of a few apps… this one is probably only for those of you who are more serious about creating art with your phone.
A properly exposed sky will naturally be darker towards the top of the picture and get lighter as it gets closer to the horizon line (this transition from dark to light is called a gradient). Unfortunately, one of the biggest disadvantages to using a mobile phone camera is that the sensor in it is very small and, as such, is very prone to image noise. Noise (also called grain) in an image looks like little specks of sand all over your picture and you are likely to see it most at times when there is not much available light (i.e., shots taken indoors and at night). It also tends to rear it’s ugly head in areas where there are smooth gradients. In other words, noise is a sky destroyer!
5: Masking and Blending: In the original picture (image #1, above left) you can plainly see the little specks of noise in the blue sky. I find this very distracting and I think it lowers the overall quality of the image so I try and get rid of it whenever I can. But before I tackle that issue, I did a few other things to the image in Snapseed (see post V3 for notes on Snapseed) such as increasing the contrast and desaturating the image. I decided I wanted to make this one black and white as I thought it, along with the minimalist composition, added to the mystery of the surreal landscape. I also used touchRetouch (see post V4 for notes on touchRetouch) to remove the little yellow sign in the bottom right of the picture, which I also found to be distracting to the landscape. Image #2, shown above right, is what I was left with after making my adjustments in Snapseed and removing the sign in touchRetouch.
The next step to clear skies is to open the image in PS Express (Photoshop Express). If memory serves, the app itself is free to download but I had to actually pay for the feature I use for this technique (not more than a couple bucks). First, launch the app and open your image. Click on the pencil icon (bottom right) to begin editing your picture. Photoshop Express is also a nice editor but I do like Snapseed better so I only really use it for this one feature that Snapseed doesn’t have. In order to proceed you will have to purchase the Adobe Camera Pack add on. Once installed, you will click on the Filters panel (on the top, fourth icon from the right) and select Reduce Noise. The app will automatically apply the effect but if you don’t like it you can adjust the amount by dragging your finger up and down the screen. Once you are happy with how your sky looks, click on the check mark on the bottom right of the screen to apply it. It then takes you back to the editing screen where you should again click on the check mark to save the “denoised” image to your camera roll. Image #3 above shows what my picture looked like after exporting it from PS Express. The sky looks great but all of the detail has been smoothed out of the mountain which doesn’t look very nice either. This is where we introduce the next App.
The final step in today’s process begins with installing and opening an app called Image Blender (this one costs $2.99). This app is unique from any other I’ve seen because it allows you to work with two layers. Once the app is open you’ll see two small boxes on the bottom left and right of the screen. First, we want to tap on the left box. This will prompt us to open our bottom layer. I want this layer to be image #2 from above, the version that has not been denoised. Once that is loaded, we will click on the bottom right box to open our top layer. I will load the denoised image (#3) into this layer. Next, move the slider (between the two layers) all the way to the right so that your top layer covers up the bottom one. Click on the pencil icon at the top of the app to enter mask mode. What we have here is the equivalent of two images printed on two transparencies and stacked atop each other. If we erase parts of the top layer, the bottom layer will show through. Remember, our denoised image is on the top and our sharp, grainy picture is on the bottom. What we want to do is use our finger to erase away the smooth mountains so that the original, detailed mountains will show through. You may have to zoom in to areas where there is finer detail in order to make sure your work is neat. You also have the ability to adjust the size of the eraser by clicking on the gear icon at bottom left. When you are satisfied with your mask, click on the check mark at the top right to apply it. Zoom in and inspect your work. You should have a nice smooth sky while retaining the sharp detail of the mountains and landscape. Image #4 above shows the result of blending together images #2 and #3. This app can be used to blend any two images together for some very creative effects so I don’t want it to seem like this app was made for the purposes I’ve described above. While it certainly serves the above purpose quite well, you can actually blend two completely different images together with endless creative possibility so I’d encourage you to experiment with it.
There you have it. It may not be the quickest or easiest technique but it gets me what I want! That concludes my series on mobile photography tips (for now!), I hope you found some of these tips useful. Keep shooting!
Mobile Photography Tips V1: Picking A Camera App
Mobile Photography Tips V2: Designing Your Composition
Mobile Photography Tips V3: Post Production (Editing)
Mobile Photography Tips V4: Advanced Editing Techniques
Image created with iPhone 4. Edited with the following iPhone apps: Snapseed (general exposure, desaturation and tonal adjustment), TouchRetouch (blemish removal), Photoshop Express (noise reduction), Image Blender (layer masking).
© 2013 Johnny Kerr Photography