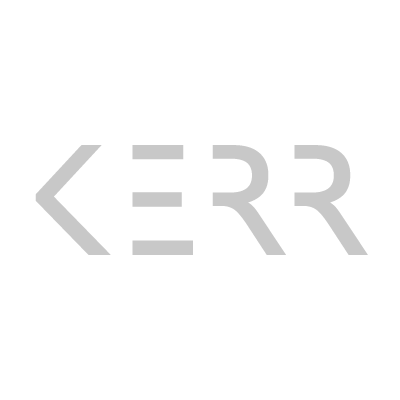3. Post Production (Editing): Post production is the stage where you refine or “polish” your image using software tools. You don’t want to go overboard with editing otherwise your image will look too phony and unrealistic/unbelievable. A digital image file can only take so much manipulation before it begins to show signs of it, such as added pixelation, noise, or posterization. Subtlety is key. Too much editing can be a distraction and take away from the beauty of your shot. This is where it gets extremely subjective because each person has their own idea of what looks “good.” For example. one of the hot trends right now is High Dynamic Range (HDR) photography. For me, 95% of the time these HDR images look just awful because the technique is not applied subtly and the result looks more like a bad painting than a photograph. However, many people seem to like that look so you just have to decide what you like. My personal preference is to slightly push the image so that it becomes more vibrant to increase the “wow” factor but without making it look like it was “Photoshopped” to death. I want my images to be impactful but believable; to show off the natural beauty I see in the world around me but not rely too heavily on gimmicks.
One of the photo editing apps that I use most frequently is Snapseed. As mentioned before there are many, many apps that can be used but I am just going to discuss the ones that I’ve found the most useful. I would still encourage you to do your own searching and see what else is out there. The thing I like about Snapseed is that it has everything I need for making the basic adjustments I desire for 95% of my images in an easy-to-use interface. The first thing I thought when I looked at the above left image is that the cloudiness (as is typical) sucked the color and contrast out of the scene. Cloudy days are great for photography when you don’t want harsh lighting with intense shadows but they achieve this nice, soft lighting at the expense of the rich colors and popping contrast the sun provides when not diffused by clouds. One of the main reasons I have for editing an image is that, when I look at the captured picture, it often does not reflect what I actually saw in reality. In the editing process I try to bring out more of what I saw in reality so that the viewer can share the experience with me.
The first thing you need to do is open your photograph in the Snapseed app. I usually start with the “Tune Image” module. From here I can apply most of the basic edits such as brightness, contrast, saturation and color balance. Typically I use a small amount from each of these settings rather than pushing one of them to its limits. Brightness is pretty self explanatory so I won’t talk much about that. Increasing the contrast just a little bit will help the texture of the landscape to really stand out. There is also a setting called “ambience.” I use this sometimes to bring out more details that can be lost in the shadows or highlights. Be careful when using this though as it can start to give that phony HDR look (when overdone objects appear to be outlined by a halo of light). Saturation should always be used extremely sparingly to keep your image looking realistic. Just a slight bump in saturation can help your colors pop but if you go to far the photograph is no longer believable and rather than people being impressed, they will assume that Photoshop deserves more credit for the image than you or nature do. Finally, white balance is used to color-correct your image. This should also be used very sparingly. It typically only requires a few degrees warmer or cooler to make the colors in your image look natural. Some general white balance guidelines: artificial (man-made) lighting will usually cast a yellow or orange color bias in your image. This looks especially bad on skin tones so moving the color balance slider a little to the left (cooler) after taking pictures indoors you can help skin to look more natural and less like your subject has jaundice or used too much self-tanner. Sunlight will generally cast a slight blue-ish bias on your image so you sometimes need to warm the picture up by moving the color balance slider to the right a few degrees. This will also help to make the colors pop so use this in collaboration with the saturation and let each do a little of the work rather than overdoing it with one or the other. Another way you can use the saturation and white balance tools together is to bring the saturation down to zero (i.e., make your image black and white) and then move the white balance slider just a little to the right (between +5 to +20) to warm up the image and give it a vintage sepia toned effect.
By doing all of the above-mentioned things to my image I was able to enrich the texture of the landscape, correct and enhance the colors captured by the camera, and increase the overall impact and vibrance of the picture to make it reflect something closer to what I experienced in reality. There are two other modules that I often use to increase the impact of the picture. In the “Details” module you can sharpen the image if it looks too soft. I may sound like a broken record but, I’ll state again, use this sparingly. The more you sharpen an image the more grainy (noisy) it will get as well. In this module I tend to use the “structure” tool more than “sharpen.” They have a similar effect on the image but the structure tool seems (to my eye at least) to enhance the detail of the image more than sharpening does and without making the edges as harsh. Depending on the image I’ll use adjustment values of anywhere between 5-15 for this tool. Snapseed is a program that is capable of many different things but the last one I’ll talk about today is the “Center Focus” module. It can be used (as I usually do) as a compositional tool to draw the viewer’s eye to my subject by making other parts slightly darker (the viewer’s eye will be drawn to the lighter area in the center). This is typically called a vignette. If you’re not already familiar with the term, a vignette slightly darkens the corners of your photograph to draw the viewer’s eye inward towards the focal point. It can also add a vintage effect to your image, as is popular especially in the Instagram app. Just don’t overdue it. Subtlety is the word.
Stay tuned tomorrow as we go deeper into some advanced editing apps and techniques!
Mobile Photography Tips V1: Picking A Camera App
Mobile Photography Tips V2: Designing Your Composition
Mobile Photography Tips V4: Advanced Editing Techniques
Image created with iPhone 4 and edited with the following iPhone apps: Snapseed.
© 2013 Johnny Kerr Photography